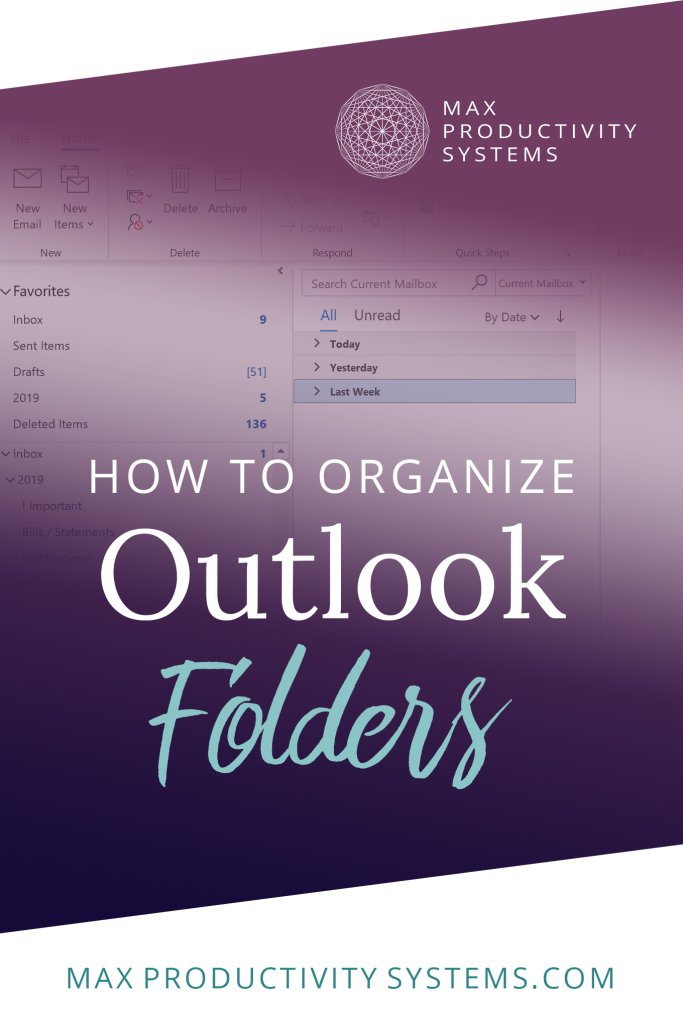One of the reasons people accumulate so many emails in their inboxes is either because they don’t have time to file their emails or they don’t know what to do with the different emails in their inbox. If you are having these issues it is because your inbox lacks structure.
In this article, I’m going to teach you how to set up a simple folder structure in your email inbox so you can file your emails in a few minutes instead of a few hours.
What Do the Most Effective Filing Systems Have in Common?
Before we create structure, let’s see what the most effective filing systems have in common.
- They’re simple. More folders = more decisions. The overwhelm you feel when looking through a messy inbox is from knowing you don’t have the mental energy to make all those decisions about where things should go.
- They’re easy-to-maintain. If having a clean inbox means you have to spend an hour every day filing emails, then guess what? You’re never going to have a clean inbox.
Of course a simple system is better, but people resist creating one because they think it more difficult to find emails later if everything is lumped together.
Imagine a drawer. Throwing a bunch of things in the drawer haphazardly is quick and easy, but it makes it harder to find something later. The bigger the drawer, the more things you have to rummage through to find what you need, so you use boxes and dividers to keep it neat and you make a mental map so you can find things later.
But Outlook has something your drawers don’t, search tools. You can use search to find the exact email you need fast so a complicated file system isn’t necessary.
How to Organize Your Email with Search Folders
One of the most overlooked search tools in Outlook are Search Folders. With a search folder, you tell Outlook what you want that folder to contain and it finds all the emails that fit that criteria and puts it in the folder for you.
Search folders work great if you want to group all the emails from one person like your boss or your assistant in one place. Or if you want to group all of your emails with attachments together.
Unlike with regular folders, an email can be in two search folders at once. Here’s how that can come in handy. In complicated systems, I’ve seen people create a different folder for each coworker, but this system fails once they get into a group email because the thread has to be split between folders, making it harder to follow along with the conversation. Search folders can help you avoid this problem.
The other advantage is, If you decide you want to change the structure of normal folders, you have to go through every email manually to sort them into a new structure. Search folders do this work for you, so if you need to organize information differently, you can do so in a few minutes instead of a few days.
How to Create a Search Folder
Creating a search folder is easy, go to search folders, right click and and select new search folder.
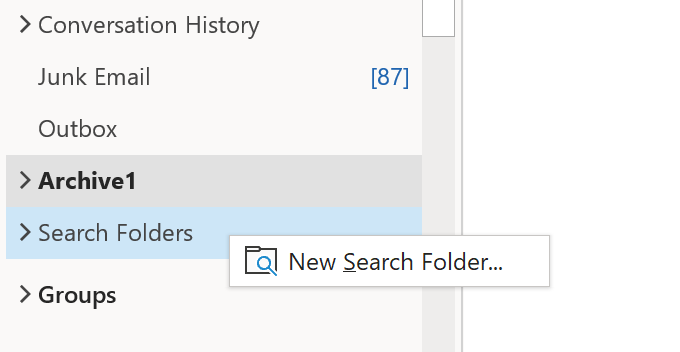
Then select the criteria that you want to use to gather emails to put in the search folder.

Best Practices for Creating Folders in Outlook
Now that you know about search folders, let’s go through some best practices for creating folders to give your email some structure.
Tip #1: Don’t create a separate folder for every type of email.
For example, Instead of creating a folder for every bill that you receive: water, electric, credit card, heating, student loans, day care etc. Create just one for bills.
If you need to separate them within that folder, group your emails by sender, so they subdivide themselves. You can do this for other groups of emails, like newsletters or reminders. Keep them all together.
Tip #2 Create an “everything” folder
A lot of the emails you don’t know what to do with are probably one-off conversations or random emails that are only important for a short period of time. Since you don’t have time to create folders that fit into you complicated system for all these new types of emails, they stay in the inbox.
You can avoid this with an everything file. If you think you might need it for later but it doesn’t fit into your existing structure then into the everything file it goes.
Name your everything folder after the current year and archive it at the end of the year so you can start each year fresh and keep your Outlook file from getting too big.
Tip #3 Create the fewest number of folders possible.
For most people 5 or fewer is ideal, after that filing becomes more difficult and takes more time. Instead of more folders, search folders and search tools.
Only create the folder if you’ll reference the emails inside frequently. For example, if you use auto bill pay, then bill reminders won’t be very important to you. When you receive one, it would be better to delete it instantly instead of file it so don’t create a folder for those.
Useful Folders
Here are some helpful folders that fit most peoples organization needs and that we can use for creating automations later.
Reading/Newsletter Subscriptions
All the emails with links to long form articles or PDFs or other long reads should go in the reading folder. This will allow you to read them at your leisure so they don’t distract you when you’re trying to triage the emails in your inbox quickly.
Receipts/Orders/Invoices and/or Bills/Statements
Keeping this separate makes filing taxes and paying bills easier, especially if you have a business.
Projects
For major projects and commitments that involve multiple people, such as client work, volunteer work, etc. , a separate folder will help you keep everything together.
Resist the urge to create sub-folders. So if you’re creating a file for the volunteering you do at your child’s school for example, don’t create sub folders for the bake sale, field trip, meetings, etc. Remember, simplicity is easier to maintain.
Notifications
The notifications folder is one of the best to populate with automation. All the updates you get from various sites belong here. The intention is you can scan these as a group quickly like a timeline, so they belong together.
For most people these four or five folders, some search folders, plus the miscellaneous folder is plenty. Some people might benefit from a couple more.
Important
Use this folder if there is a group of important emails that you reference all the time.
Logins
Use this folder for Passwords and Account Info. If you really want to get organized, I suggest using a tool like LastPass for all of your passwords.
With just a few folders, you’ll see how filing becomes fast and easy especially since most of your emails will end up in the miscellaneous folder.
More Help Organizing Outlook
For more tips and tricks on how to get organized using Outlook, visit my How to Use Outlook Guide.