How do I Sort Emails by Category in Outlook?
To sort emails by category in Outlook, in the column where the list of your emails appears, click on By Date and select Category from the dropdown.
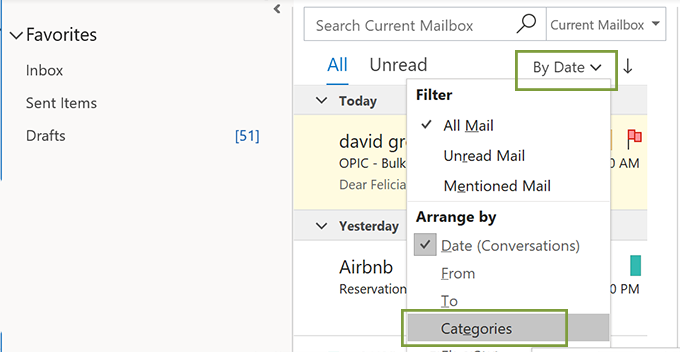
How do I Create Search Folders in Outlook?
To create a search folder, go to your folder list. Near the bottom, you’ll see the Search Folders section, right click and select New Search Folder.
In the dialog box, you’ll be presented with a list of choices for the search folders you can create.
Once you make your selection, you will be prompted to specify additional details.
For the Mail from and to specific people, for example, you’ll need to select choose and enter an email address or choose a name from your address book.
How do I Change the Default Follow Up Flag in Outlook?
If you do not want the follow up flag to change the text of your emails to red, you can change the default follow up flag to no date.
To do so, in the Home tab, go to Tags > Follow Up > Set Quick Click
Then in the dialog box choose the default flag.
How Do I Create Categories in Outlook?
To create a category in Outlook, select an email and right click. Go to Categorize > All Categories.
In the dialog box, select new and then you’ll be able to name your new category, select a color and assign it to a shortcut key. When you’re finished, push ok and then ok again to create the category.
How Do I Sort Tasks in Outlook?
To reorder your tasks in Outlook, go to the tasks section of Outlook and click on the view tab.
In the Arrangement section, you’ll be able to choose from the following sorting options:
- Categories
- Start Date
- Due Date
- Folder
- Type
- Importance
How Do I Sort Emails by Sender in Outlook?
To sort emails by sender in Outlook, in the column where the list of your emails appears, click on By Date and select From from the dropdown.
How Do I Create a Quick Step in Outlook?
Quick Steps are actions or chains of actions that you can trigger with a click or keyboard shortcut.
To create a Quick Step, in the Home tab, in the Quick Step section, click on the icon in the lower right hand corner.
In the dialog box, in the bottom right hand corner, select New > Custom
In the next dialog box, you’ll be able to name your quick step, assign it to a keyboard shortcut and select one or more actions to trigger. Depending on the action, you’ll have to configure additional options.
To add more than one action, use the Add Action button.
When you’re done setting up the actions for your quick step, push finish and then ok. Now your quick step will appear in the quick step drop down or you’ll be able to trigger it with the keyboard shortcut you set.
Outlook Articles
How to Organize Email Folders in Outlook
In this article, I’m going to teach you how to set up a simple folder structure in your email inbox so you can file your emails more quickly.
How to Organize Your To Do List in Outlook with Categories
In this article, you’ll learn how to use color categories in Outlook to organize your to-do list and actionable emails.
Continue Reading How to Organize Your To Do List in Outlook with Categories